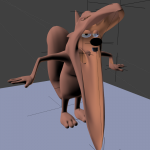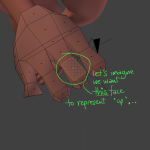Still modelling Grumpy Squirrel.
Just in case you’re thinking “What is this sorcery and where can I get some?”, this gallery of horrors is courtesy of Blender 2.70’s shiny new Laplacian Deform modifier.
The workflow goes like this:
- Make a new vertex group. Select it. Name it something relevant like “Laplacian Deform Anchors” or “Anchors”.
- Add vertices to a hook by highlighting them and hitting Ctrl+H to add them to a new hook (this will create an empty)
- Immediately hit Ctrl+G to add them to your anchors group
- Repeat on different patches of verts that you want to use to control deformations – your modifier stack will have a Hook modifier for each hook you add. It’s a good idea to rename these as you go. Make sure you put any Hook modifiers underneath the Mirror modifier if you’re using it.
- Once you’ve some hooks ready to go, add the Laplacian Deform modifier from the Deform menu. If you’re using the Subdivision Surface modifier, make sure that it’s being applied after the Laplacian Deform or Blender will chug on bind.
- Select your “Anchors” group as your.. er.. anchors vertex group and hit Bind. Let it finish. (You’ve been hitting Ctrl+G to add your hooked verts to your anchor group as you go, right?)
- Move one of your hooked empties. Instead of just moving the hooked set of vertices, the mesh should react more like you’re stretching a rubber figure.
Tips:
- Up the Repeat parameter to let the modifier refine its solution.
- If you’re working with a character and the stretching is too unpredictable and weird, make sure you’ve put hooks on all the extremities. If something between two hooks is moving when you don’t want it to, try adding a hook to it.
- Remember the ordering: Mirror, then Hook modifiers, then Laplacian Deform, then Subdivision Surface. Hook before Mirror will tear the mesh at mirror points; Laplacian Deform after Subdiv will cause chug.
- Unlike armatures, empties don’t return to a useful default position when you hit Alt+G. If you want them to, parent them to bones in an armature.